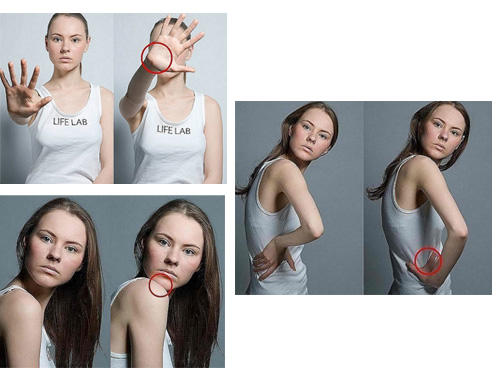ФотоДело — Как сделать легкое сглаживание кожи в Photoshop
Часто после съемки портретов приходится значительную часть времени постобработки тратить на разглаживание кожи. И хотя незначительное сглаживание — это нормально, то если вы переборщите, это может очень сильно изменить внешний вид человека. Как создать простое и легкое действие Photoshop, которое позволит быстро сгладить кожу без чрезмерного ретуширования, рассказывает фотограф Джеки Ламас (Jackie Lamas).

До и после использования этого легкого разглаживающего действия
Что такое «действие Photoshop»?
Суть работы с действиями Photoshop заключается в различных шагах в процессе редактирования и их сохранении, чтобы затем можно было повторно применить эти шаги, просто «проиграв экшен». В нашем случае действие будет состоять из трех шагов. Когда вы нажимаете Play, эти три шага будут применены быстро и автоматически, так что вы сможете перейти к самой интересной части — ретушированию.
Как создать действие в Photoshop
Шаг 1. Откройте фотографию (подойдет любая), чтобы вы могли создать действие.
Шаг 2. Убедитесь, что панель Actions открыта. Если это не так, перейдите в меню Window и убедитесь, что эта панель выбрана. Если вы не можете найти панель Actions в своей рабочей области, снимите выделение и снова выберите его в меню.
Шаг 3: Создайте набор действий, который сформирует основную папку для вашего действия, что поможет организовать свои действия. (Вы можете пропустить этот шаг, если он у вас уже есть.) Щелкните на иконке трех линий на панели Actions и выберите New Set. Вы также можете создать его, щелкнув значок папки в нижней части панели Actions. В этом примере фотограф назвала его My actions.

Шаг 4. Теперь пора записать действие. Выберите New Action в меню панели Actions или щелкните значок New внизу. Выберите имя для своего действия, и выберите набор, в котором вы хотите сохранить его, и нажмите Record.
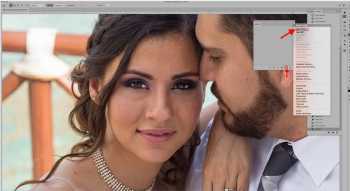
Примечание. Как только вы нажмете Record, все, что вы делаете в Photoshop, будет записано, включая то, что было сделано случайно. Помните, вы можете нажать кнопки Record и Stop в любой момент, пока записываете шаги.
Шаг 5: Как только вы начнете записывать свое действие, продублируйте свой слой на панели слоев или нажав CMD/CTRL + J.
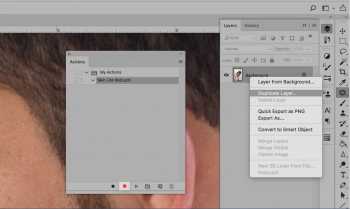
Шаг 6: В меню Photoshop выберите Filters -> Blur -> Gaussian Blur и выберите значение от 10 до 25 пикселей. (Не волнуйтесь. Ваше фото не останется размытым.)
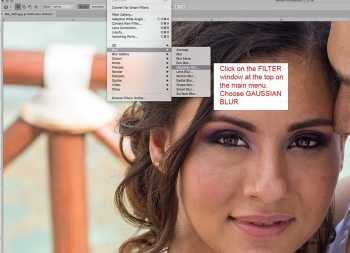
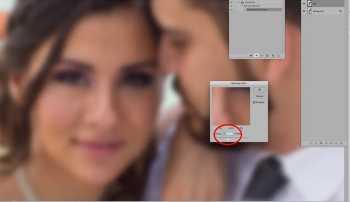
Шаг 7: Создайте маскирующий слой, затем, удерживая клавишу Alt/Option, щелкните на маску. Это добавит черную маску к размытию, и фотография вернется в нормальное состояние. Мы будем использовать данную маску, чтобы добавить сглаживание, а не стирать размытие, а это намного сложнее.
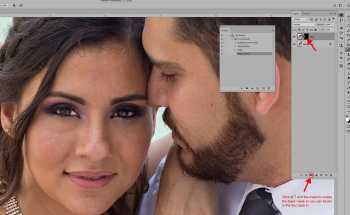
Шаг 8: Выберите инструмент Кисть (или нажмите B на клавиатуре) и выберите непрозрачность от 10% до 20%. Убедитесь, что ваш цвет переднего плана белый, чтобы вы могли закрасить сглаживание.

Шаг 9: Нажмите Stop, чтобы остановить запись. Теперь ваше действие готово к использованию. Чтобы проверить его, откройте новую фотографию и нажмите Play на панели Actions. Вы увидите, что записанные вами действия были применены к новой фотографии.
Как использовать действие
Откройте фотографию, где есть участки кожи, которую вы хотите сгладить. Лучше всего, если вы заранее отретушируете любые недостатки или изъяны. Наше записанное действие просто слегка разглаживает кожу, делая ее естественной и чистой.
Нажмите Play для своего действия, выберите размер кисти, который лучше всего подходит для вашей фотографии, и начните рисовать сглаживание небольшими мазками. Убедитесь, что вы рисуете на маскирующем слое, иначе вы будете рисовать белым цветом на коже. Вы должны увидеть разницу после нескольких штрихов. Также можно изменить прозрачность, если вам нужно большее или меньшее сглаживание.
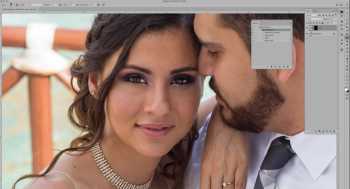
Совет
Если вы случайно записали дополнительные шаги, просто остановите запись, а затем удалите шаги, которые не являются частью действия.
Вы также можете удалить действие и начать заново. Так что не волнуйтесь, если не получилось сделать какой-то шаг правильно с первого раза.

В заключении
Ретуширование кожи часто отвлекает от фотографирования клиентов. Но с помощью действий вы можете упростить редактирование, автоматизируя шаги, которые регулярно используете.
Также имейте в виду, что можно найти различные действия Photoshop в Интернете во множестве мест. Некоторые стоят дорого, некоторые — бесплатные. Есть много хороших и многие использовать не стоит.
Источник: https://fotogora.ru/