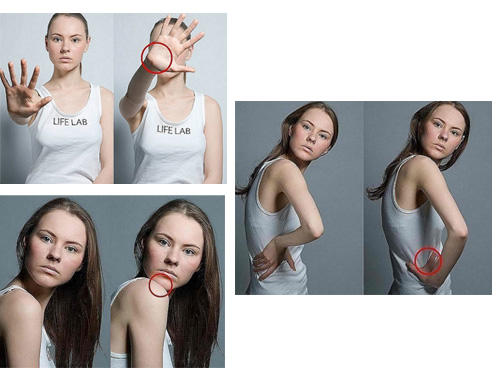ФотоДело — Удаление отражений и других нежелательных элементов в Photoshop
Photoshop предоставляет гораздо больше возможностей для постобработки, чем Lightroom, потому что он является редактором пикселей. Это означает, что вы можете манипулировать отдельными пикселями в файле изображения, чтобы улучшить картинку. Программа позволяет вносить сложные корректировки, например, удалять отражения и другие нежелательные элементы на фотографии.
В Photoshop вы можете делать что-то одно, но очень разными способами. В рамках этой статьи фотограф Дарина Копкок (Darina Kopcok) сосредоточится на двух инструментах: Content-Aware Fill (Заливка с учетом содержимого) и Clone Stamp (Клонирующий штамп).

Снято с диафрагмой f/7,1 на 65 мм IS0 200, выдержка 1/160
Как подойти к ретуши
Прежде чем приступить к ретушированию, важно оценить свое изображение и конечную цель. Каждое изображение индивидуально, поэтому требует уникального подхода.
Насколько сложна корректировка, которую вы хотите внести? Есть ли много узоров или других деталей в области, которую вы хотите ретушировать? Насколько велик контраст и как это повлияет на результат? Будет ли достаточно одной техники, или вам нужно будет сложить различные техники или инструменты, чтобы получить желаемое?
Ретушь — это процесс решения проблем. Перед началом работы важно знать, куда вы хотите добраться.

Снято при f/8 макрообъектив 100 мм при выдержке 100 IS0 1/160
Заливка с учетом содержимого
Content-Aware Fill — невероятно полезный инструмент для ретуши ваших фотографий. Он работает, анализируя содержимое вашего изображения, чтобы обеспечить плавное смешение элементов или объектов, которые вы хотите изменить. Это позволяет удалить ненужные объекты или переместить их в другие области изображения.
Чтобы использовать заливку с учетом содержимого, необходимо продублировать слой, чтобы получить доступ к информации, содержащейся в изображении. Также важно работать неразрушающим образом, чтобы вы могли просто удалить любые ошибки или неблагоприятные результаты и начать заново.
Сначала фотограф создала слой под названием Clean, чтобы убрать пыль или небольшие пятна с изображения, а затем продолжила удаление семян.
Чтобы дублировать слой, нажмите сочетание клавиш Cmd/Ctrl + J.
Для простых изменений, таких как удаление небольших объектов из композиции, вы можете выполнить быструю заливку с учетом содержимого, используя инструмент выделения для выбора объекта, а затем нажмите Shift + Delete.
Например, ниже на изображении граната фотограф хотела удалить несколько семян с поверхности, так как она чувствовала, что их слишком много, и это отвлекает.

Перед заполнением с учетом содержимого
Фотограф использовала инструмент Lasso, чтобы выбрать семена, которые хотела удалить с изображения, затем нажал Shift + Delete. Это часто может сразу дать отличные результаты, но, возможно, все-таки придется смешать края с помощью инструмента Clone Stamp.
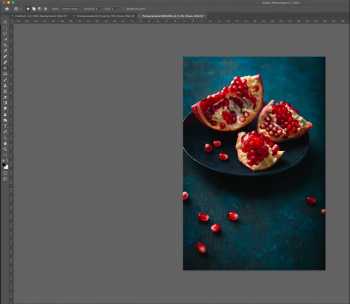
После заполнения с учетом содержимого
Другой способ использования Content-Aware Fill — это метод, который позволяет вызвать окно предварительного просмотра, чтобы увидеть, как будет выглядеть настройка, прежде чем вносить какие-либо изменения. Это хороший способ работать с более крупными объектами или областями.
Ниже на изображении малины фотограф хотела удалить пару ягод, чтобы клиент мог добавить текст на картинку.

Снято при f/3,5 макрообъектив 100 мм при 1S0 100 Выдержка 1/160
Чтобы применить этот метод, используйте соответствующий инструмент, чтобы выделить область, которую вы хотите настроить.

Используйте инструмент Lasso, чтобы сделать выделение
- Перейдите в Edit -> Content-Aware Fill.
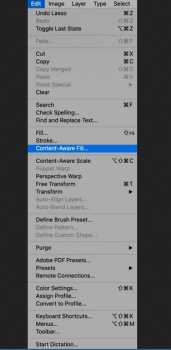
- Это вызовет окно предварительного просмотра.
- Зеленая область показывает, откуда Photoshop собирается брать сэмплы. Однако нельзя включить все эти области, поэтому используйте кисть на панели инструментов в окне предварительного просмотра, чтобы закрасить любую область, из которой вы не хотите брать образец.

- Обязательно вычистите тени, которые могут сделать финальные корректировки неровными.
- Установите желаемую непрозрачность.
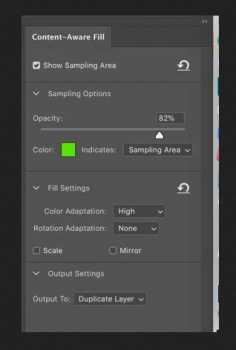
Помните, что при выборе областей для заливки с учетом содержимого необходимо учитывать глубину резкости по всему кадру, иначе изображение может выглядеть фальшивым.
Когда вы будете удовлетворены внешним видом изображения, выберите New Layer, чтобы размер файла оставался маленьким, или Duplicate Layer для увеличения размера файла. Дарина обычно выбирает последнее.
Если ваш окончательный результат хорош, но не идеален, вы можете использовать инструмент Clone Stamp, чтобы улучшить его.

Инструмент клонирующего штампа
С помощью инструмента Clone Stamp Tool вы копируете пиксели в новое место. Это один из наиболее часто используемых инструментов Photoshop, потому что это отличный способ подправить различные элементы изображения, особенно если у объекта есть четкие края.
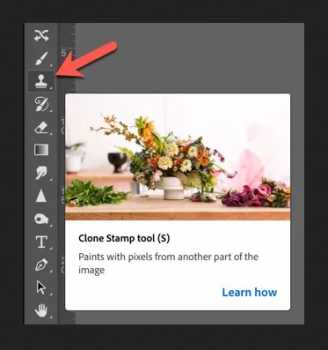
Инструмент Clone Stamp идеально подходит для удаления отражений в Photoshop. Шорткат для штампа — Cmd/Ctrl + S. Используйте самую мягкую кисть в обычном режиме.
Opacity от 10% до 20% при 100% Flow — это обычно хорошее место для начала, но посмотрите, что работает для вашего изображения. На изображении шоколадного торта ниже фотограф использовала инструмент клонирующий штамп, чтобы удалить резкое отражение на ноже с непрозрачностью 20%.

До и после. Снято с диафрагмой f/5,6, макросъемка 100 мм и выдержка 100 ISO 1/160
При использовании инструмента Clone Stamp вы можете перевернуть его, если ваш паттерн выглядит слишком повторяющимся. Это также хорошо работает, если вы хотите отразить отражение, чтобы оно выглядело более реалистично. Эта функция — одна из основных причин, по которой инструмент Clone Stamp является лучшим инструментом для удаления отражений в Photoshop. Чтобы перевернуть кисть, перейдите к значку Toggle Clone Stamp. Вы также можете использовать букву «Т», чтобы преобразовать коллекцию клонированных штампов, отрегулировать ее размер и расположение.
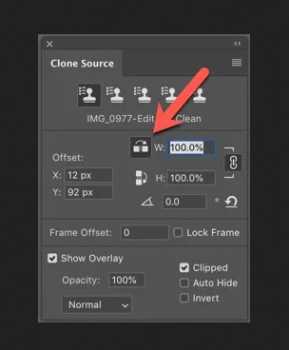
Переворачивает источник штампа
Заключение
Используйте инструмент Content-Aware Fill, когда хотите удалить ненужные объекты или элементы, используя окружающие области. Используйте инструмент Clone Stamp, чтобы копировать и вставлять пиксели в области с более четкими краями.
Имейте в виду, когда вы хотите удалить отражение в Photoshop, вам нужно будет сохранить часть отражения. Глаза привыкли видеть отражения в стекле и таких же блестящих объектах, поэтому удаление всего отражения будет выглядеть неестественным.
Источник: https://fotogora.ru/