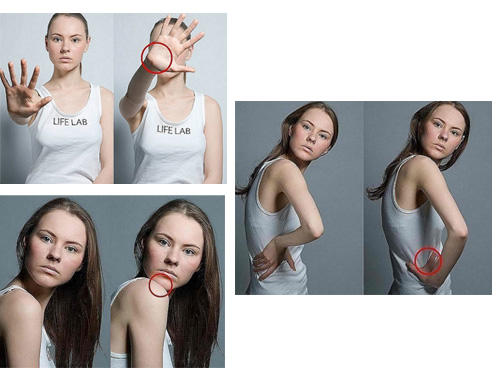ФотоДело — 10 идей для развития креативного мышления
Сегодня обработка цифровой фотографии — это быстрый и легкий процесс. Хотите создать эффект двойной экспозиции? Имитировать объектив «рыбий глаз»? Фотограф Меган Кеннеди (Megan Kennedy) предлагает 10 идей обработки фото на примере Photoshop.
Когда вы видите ландшафт с расстояния, вся сцена выглядит для наших глаз равномерно сфокусированной. Однако, когда мы смотрим на искусственно смоделированный пейзаж, физическое приближение к миниатюрной сцене создает некоторые интересные оптические эффекты. Но для создания этого эффекта «наклон-сдвиг» не нужен искусственный пейзаж. С правильными объективами вы можете добиться этого прямо в камере или воспроизвести это явление при постобработке! Вот отличный урок по моделированию эффекта наклона-сдвига в Photoshop.

Анаглифические 3D-визуализации состоят из двух разноотфильтрованных и слегка смещенных цветных изображений. При просмотре через специальные очки два разных цвета воспринимаются по-разному каждым глазом, создавая при этом для зрителя эффект трехмерности.

Создать анаглифное 3D-изображение в Photoshop очень просто. Сначала откройте фотографию и дважды продублируйте фоновый слой. Выберите один из дублированных слоев и щелкните значок FX внизу панели «Слои».
- Выберите Blending Options — откроется окно Layer Style.
- Снимите флажки G и B рядом с каналами на центральной панели.
- Затем нажмите ОК.
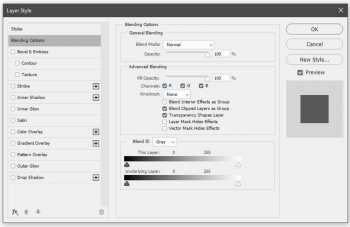
- Затем выберите другой дублированный слой.
- Щелкните значок FX внизу панели «Слои» и снова выберите «Параметры наложения». На этот раз, когда откроется окно Layer Style, снимите флажок R.
- Наконец, выберите один из дублированных слоев и слегка сдвиньте его влево или вправо с помощью мыши или клавиш со стрелками на клавиатуре.
- Цвета в слоях разделятся, создавая эффект анаглифа.
Объектив типа «рыбий глаз» — это сверхширокоугольный объектив, который производит большое количество искажений, создавая характерные панорамные или полусферические изображения.

- Итак, откройте изображение и выберите инструмент «Эллиптическая область».
- В раскрывающемся списке «Стиль» в верхнем меню выберите «Фиксированное соотношение» и перетащите инструмент «Область» по центру изображения.
- Щелкните Фильтр> Искажение> Сферизация. Отрегулируйте степень искажения на всплывающей. Щелкните ОК.
Чтобы изолировать сферизованный раздел от остальной части изображения, оставьте сферизованный слой выбранным.
- Щелкните правой кнопкой мыши внутри периметра сферизованного слоя, затем нажмите «Выбрать инверсию».
- Затем щелкните правой кнопкой мыши за пределами круга и выберите «Заливка».
- Во всплывающем окне «Заливка» раскрывается меню «Содержание», убедитесь, что установлено значение «Черный».
- Для параметра «Режим» установлено значение «Нормальный», а для параметра «Непрозрачность» установлено значение 100%.
- Щелкните ОК.
Область за пределами сферизованного объекта будет заполнена черным, изолируя эффект рыбьего глаза.

Некоторые фотографы намеренно создают мультиэкспозицию в творческих целях. Двойную экспозицию можно сделать в камере (как в цифровом формате, так и на пленке), но их также можно имитировать в Photoshop. В этой статье демонстрируется простой способ создания эффекта двойной экспозиции при пост-продакшене.

Инфракрасная фотография фиксирует длины волн света, выходящие за пределы видимого спектра. Вот статья о создании красивых инфракрасных эффектов в Photoshop.
Когда яркий свет достигает камеры, он может отражаться от разных частей объектива, создавая интересный эффект бликов. В этой статье рассматриваются причины возникновения бликов, а также способы их использования для творчества, уменьшения или, например, полного устранения.
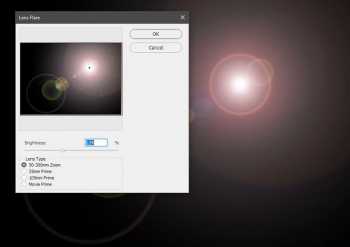

Чтобы применить к фотографии оттенок сепии в Photoshop, откройте изображение, создайте корректирующий слой Curves и отрегулируйте кривую, чтобы добавить блеклую эстетику.
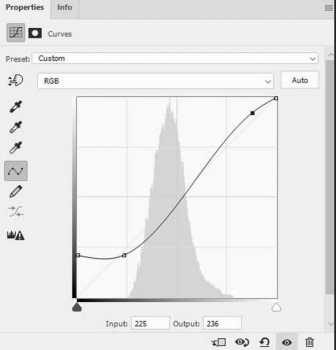
Следующим шагом является установка цвета переднего плана Photoshop около метки #35322e и цвета фона около #cebbab.
- Щелкните значок «Создать новый слой заливки или корректирующего слоя» в нижней части панели «Слои», и выберите параметр «Карта градиента». Это применит градиент, полученный из выбора цвета переднего плана и фона.
- Выберите слой «Карта градиента» на панели «Слои», и откройте панель «Свойства».
- На вкладке «Свойства» щелкните полоску градуированного цвета, чтобы открыть редактор градиентов.
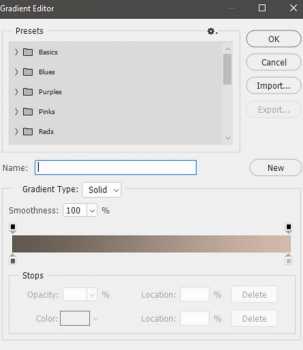
- В редакторе градиентов убедитесь, что для параметра Gradient Type установлено значение Solid, а для параметра Smoothness установлено значение 100%.
Речь идет о непредсказуемых и уникальных оптических свойствах пластиковых фотоаппаратов и альтернативные методы обработки.

Canon 5D Mark IV | Canon EF 24-105mm f/4L IS USM | f/8 | 1/320s | ISO 200
- Чтобы создать цифровую фотографию в стиле ломо, откройте изображение, создайте корректирующий слой Curves.
- На гистограмме кривых щелкните раскрывающееся меню RGB и выберите «Красный».
- Сделайте неглубокую S-образную кривую на гистограмме.
- Затем выберите Зеленый в раскрывающемся меню RGB и сделайте немного более выраженную S-образную кривую.
- Наконец, выберите синий канал в раскрывающемся меню RGB и сделайте S-образную кривую похожей на зеленую S-кривую.
Имейте в виду, что кривые не должны точно отражать друг друга — мы стремимся к хорошо насыщенному изображению со значительным контрастом и характерным оттенком.
- Вы можете добавить зернистость через Фильтр> Шум> Добавить шум.
Ломографические изображения также имеют ярко выраженные виньетки.
- Чтобы имитировать этот эффект, продублируйте слой исходного изображения.
- Затем, выбрав инструмент «Лассо», нарисуйте свободный овал или круг вокруг центра области изображения.
- Щелкните Select> Modify> Feather.
- Установите Радиус растушевки на 250 пикселей.
- Затем нажмите Select> Inverse.
- При активном инверсном выделении создайте корректирующий слой «Уровни».
- На панели «Уровни» отрегулируйте ползунки, чтобы создать темную виньетку по краям изображения.

Эффект Сабаттье включает в себя визуализацию негатива или печати, частично или полностью перевернутую по тону — темные области изображения становятся светлыми, а светлые — темными. Эффект известен как соляризация. В результате получается сюрреалистическая, привлекающая внимание версия фотографии. Вы можете воссоздать эффект Сабаттье в Photoshop двумя простыми способами.
- Метод Сабаттье 1
Первый метод применяет соляризационный фильтр непосредственно к вашей фотографии. Сначала откройте изображение и продублируйте его. Выделив дублированный слой, нажмите «Фильтр»> «Стилизация»> «Соляризация». Для более классического эффекта соляризации преобразуйте изображение в черно-белое с помощью корректирующего слоя «Черно-белый». Различные настройки черного и белого изменят внешний вид соляризации.
- Метод Сабаттье 2
Метод фильтра Solarize не предлагает большого творческого контроля — это просто прямое преобразование. Чтобы сделать менее разрушительный и более настраиваемый эффект соляризации, добавьте корректирующий слой «Черно-белый». Создайте корректирующий слой Curves. На корректирующем слое создайте кривую.
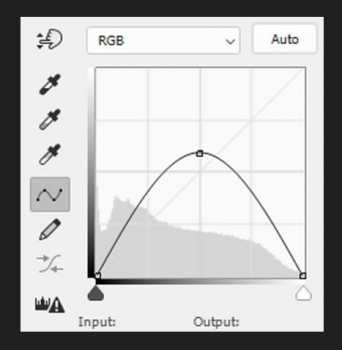
В зависимости от изображения вы также можете перевернуть корректирующий слой «Curves» для получения более выраженного или тонкого эффекта.

Глитч-эффект имитирует недостатки цифровых носителей, засвеченности, «битых» пикселей, цифровых сбоев при загрузке файла с изображением. Существует настоящий глитч-арт, который эти искажения превращает в искусство. Этот процесс может быть довольно сложным, поэтому имитация глитч-эффекта может быть более простым способом передать хрупкость цифровых носителей.
Чтобы узнать, как создать глитч-эффект в Photoshop, ознакомьтесь с пошаговым руководством.
Источник: https://fotogora.ru/