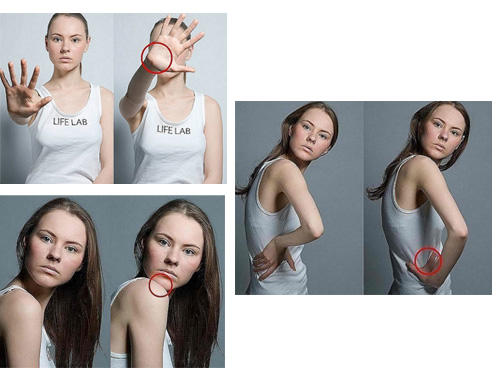Создание 3D — вращения предметов
В последнее время очень популярным трендом является использование при презентации какого-либо товара или описании изделия эффекта 3D-вращения.
В этой статье вы узнаете, как создается данный эффект.
Я использовал в качестве поворотного стола популярный тренажер, диск «Здоровье».

Для того, чтобы точно контролировать угол поворота диска, можно приклеить на него круг из белого материала с разметкой по секторам, но я обошелся и без этого. Просто накрыл диск парой листов бумаги.
Затем нужно установить снимаемый предмет в центр диска, настроить освещение, и можно приступать к съемке. Поворачивая диск (в идеале, на один и тот же угол), делаем серию фотографий. При этом, само собой, основание диска должно быть неподвижным, вращайте только верхнюю часть.
Чем больше будет фотографий, тем более плавным получится эффект вращения. Но делать несколько сотен снимков не стоит, вполне достаточно 36 – 48.
Затем полученные фотографии нужно пакетно обработать, сначала в конвертере, затем, при необходимости, в графическом редакторе. В данном случае мне хватило кадрирования и тоновой коррекции в Camera Raw. Также необходимо уменьшить размер изображения до нужного.

Пакетная обработка нужна для того, чтобы получить одинаковые по цвету и тональной плотности фотографии.
Дальше есть несколько вариантов: создание флэш-анимации с помощью специальных программ, создание анимации с помощью скриптов для сайта, и, наконец, один из самых простых способов, использование онлайн-сервисов.
Одним из таких сервисов является сайт http://megavisor.com
Для того, чтобы воспользоваться полноценным сервисом, необходима регистрация.
Затем, кликаем на заголовок CREATE OBJECT и попадаем на страницу загрузки изображений

Выделяем наши картинки в проводнике и перетаскиваем их на область, где написано Drop Files Here. Создание анимации начинается автоматически. Появляется вот такое окно. При необходимости редактируем настройки анимации.

Нажимаем на желтую кнопку Upload справа.
Когда рендеринг анимации завершится, появится следующее окно

Нажимаем кнопку Embed Code Editor. Появляется окно редактирования настроек HTML-кода.

При необходимости редактируем настройки проигрывания анимации и нажимаем кнопку Copy to Clipboard. Таким образом, код копируется в буфер обмена. Теперь его можно вставить на сайт или передать клиенту.
Получается вот такая анимация. Для вращения предмета используйте мышку. Как видите, все очень просто.