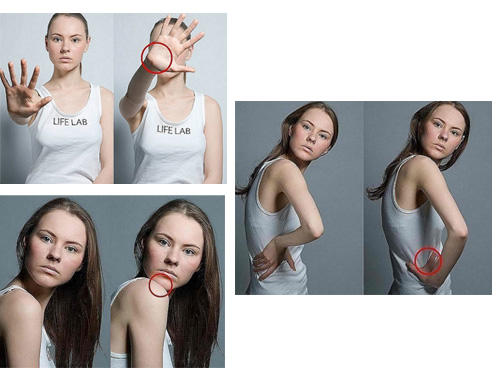Как восстановить старинную фотографию быстро и качественно
Оцифровка бумажных фотографий помогает сохранить семейный фотоархив на долгие годы. Так вы можете не беспокоиться о том, что снимки порвутся, намокнут или пожелтеют. Если вы задумались о том, чтобы отреставрировать старый фотоальбом, вам пригодится специальная программа. В этой статье мы рассмотрим фоторедактор ФотоВИНТАЖ. В него встроены функции нейросети, которые помогают справляться со многими задачами в автоматическом режиме, в том числе исправить цветовой баланс и провести раскрашивание. Рассказываем, как восстановить старую фотографию самостоятельно и что для этого нужно.
Оцифровка фотографии
В первую очередь давайте разберемся, как перевести фотокарточку в цифровой формат. Для оцифровки бумажных снимков вам понадобится сканер и соответствующие драйвера для компьютера. Подключите сканер к ПК и запустите его. Перед сканированием установите разрешение не менее 600 dpi и формат TIFF. Таким образом вы создадите изображение с высокой точностью деталей.
Если у вас нет сканера, вы можете просто сфотографировать карточку на смартфон или фотокамеру. Подключите устройство при помощи USB-кабеля к компьютеру и сохраните изображение в любую папку. В этом случае снимок будет хуже качеством, но далее мы расскажем, как улучшить старые фото с любым типом недостатков.
После того, как вы перенесли снимок на ПК, установите ФотоВИНТАЖ, скачав его с официального сайта. Подробнее о том, как восстановить старые фотографии, можно прочитать в этой статье. Здесь мы быстро рассмотрим основные действия.
Обрежьте фото и исправьте наклон
При сканировании фотография часто слегка смещается и в итоге вы получаете снимок под неправильным углом. Еще одной проблемой старинных снимков становятся неровные потрепанные края. Исправить это довольно легко, нужно всего лишь воспользоваться функцией «Кадрирование». Она находится в разделе «Инструменты». Чтобы вам было легче работать, выберите режим отображения «Сетка» и отрегулируйте угол наклона при помощи параметра «Поворот». После этого обрежьте карточку вручную или выберите предустановленный формат. Нажмите «Применить», чтобы сохранить изменения.
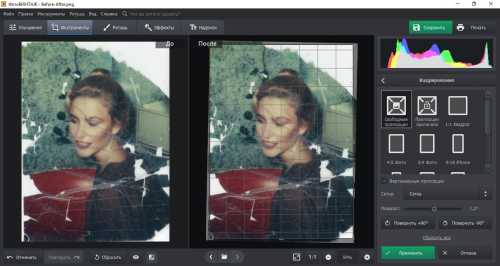
Все изменения можно отследить сразу же — для этого включите режим просмотра «До» и «После» в нижней панели управления.
Устраните дефекты
На фотографии могут присутствовать различные дефекты: царапины, заломы, текстовые надписи. Убрать их можно при помощи инструментов «Восстанавливающая кисть», «Штамп» и «Заплатка», которые находятся в разделе «Ретушь». Применять каждую из этих функций нужно в зависимости от сложности задачи.
Заплатка
Ретушь старых фото лучше начать с этого инструмента, так как он помогает удалить крупные дефекты. На обрабатываемом снимке присутствуют крупные оторванные куски на диване и обоях. Чтобы убрать их при помощи заплатки, нужно обвести белые участки и перетащить на подходящий по оттенку участок.
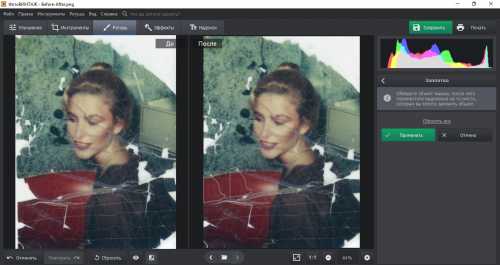
Штамп
Эта функция слегка схожа с заплаткой. С ее помощью вы можете «клонировать» чистые участки снимка на область с дефектом. Для этого сначала закрасьте кистью испорченный фрагмент картинки. Рядом с ним появится дубликат слоя. Захватите его мышкой и перетащите на подходящий участок. На фото таким образом были восстановлены обои и платье девушки, а также небольшие участки на диване.
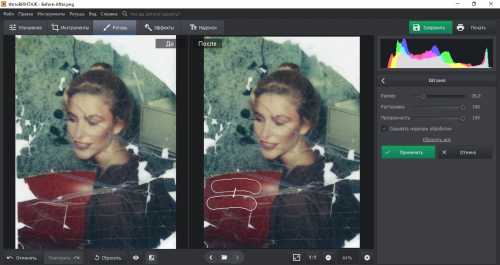
Восстанавливающая кисть
Лучше всего применять этот инструмент, когда серьезные недостатки уже будут устранены. Пройдитесь кистью по небольшим царапинам и трещинам. Программа автоматически заменит дефект схожей текстурой. В данном случае восстанавливающая кисть помогла скрыть «сеточку» на платье и диване и подчистить царапины на лице.
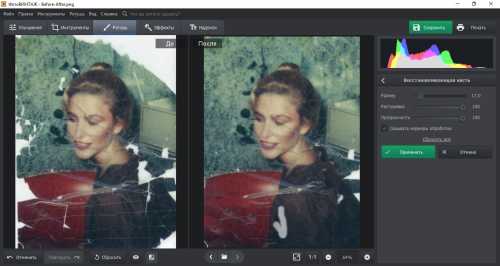
В большинстве случаев этих инструментов хватит, чтобы очистить картинку от дефектов. В дополнение советуем познакомиться с инструкцией, описывающей, как убрать надпись с фото в программе.
Наложите виньетку
На нашем фото некоторые участки обоев при применении штампа получились слегка смазанными. Если у вас тоже не вышло правильно обработать края, скрыть этот недочет можно при помощи затемнения границ. Этот ретро эффект называется «Виньетирование» и находится в разделе «Инструменты».
В программе можно сделать два варианта этого эффекта: с темными или светлыми краями. Цвет выбирается параметром «Сила». Если вы сдвинете ползунок влево, появится темная каемка. При сдвиге вправо она окрасится в белый цвет.
Сделайте цвета ярче
Часто ретушь цветной фотографии сводится к исправлению блеклых выцветших красок. Исправьте затемненное или засвеченное фото в разделе «Улучшения». Во вкладке «Основные» откорректируйте параметры в колонке «Тон». Если фотокарточка слишком затемнена, повысьте параметр «Тени». При слишком светлом кадре сделайте ниже настройку «Засветки». «Экспозиция» поможет отрегулировать освещение, а «Контраст» сделает цвета на снимке более яркими.
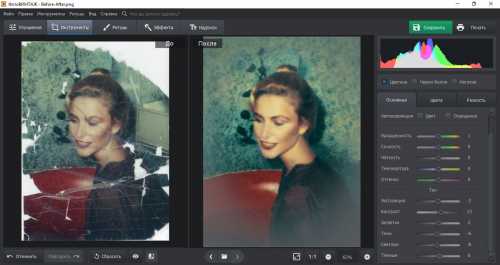
Продвинутые пользователи могут воспользоваться ручной настройкой цветовых каналов. Откройте «Инструменты» и выберите функцию «Кривые». Здесь вы можете провести коррекцию сразу всех каналов RGB или отредактировать их по отдельности.
Если вы не разбираетесь в этих параметрах, можете воспользоваться предустановленными настройками. Их можно выбрать, раскрыв меню «Пресет». В данном случае был выбран «В синих тонах» — так мы убрали легкую желтизну, которая стала видна на снимке после коррекции контраста.
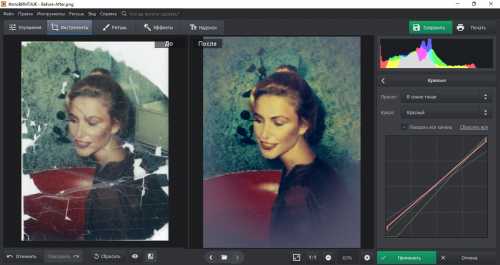
Повысьте резкость или удалите шум
Если вы фотографировали карточку на смартфон, скорее всего, изображение получилось размытым. Поправить это можно в разделе «Улучшения» двумя способами. Первый — во вкладке «Основные» отрегулируйте параметр «Четкость». Второй — откройте «Резкость» и подберите подходящие настройки.
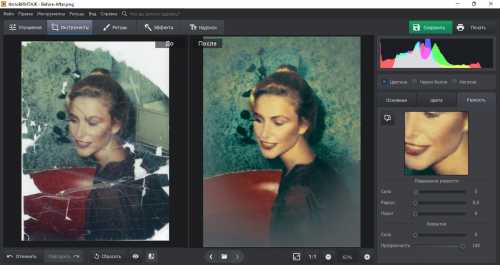
При сканировании может возникнуть другая проблема: при сильном увеличении на снимке появляются «артефакты», то есть микро-зерна. Убрать этот дефект можно в разделе «Инструменты». Выберите «Устранение шума на фото» и отрегулируйте параметр «Сила». Дождитесь, пока программа обработает запрос, и примените изменения.
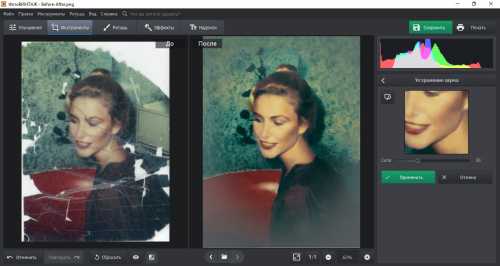
Теперь вы знаете, как отреставрировать старую фотографию в домашних условиях. ФотоВИНТАЖ поможет справиться с этим, даже если вы никогда не занимались ретушью и восстановлением снимков. Кроме этого, в редакторе есть функция колоризации черно-белых снимков, цветовые фильтры, можно добавить текст и встроить графику. Скачать бесплатный инсталлятор можно с официального сайта. Там же вы найдете множество интересных уроков и подсказок для восстановления старых снимков.
Источник: https://rosphoto.com