Если на фотографии необходимо уделить больше внимания объекту, минимизируйте фон. Лучше это делать во время фотосъемки — сфокусируйтесь на объекте, выберите широкую диафрагму и большое фокусное расстояние для ограничения глубины резкости. В результате получается резкий объект, но размытый фон.

Но в этой статье фотограф Рик Охнсман (Rick Ohnsman) научит вас размывать фон в Lightroom.
Для размытия фона в постобработке снимка используйте Photoshop или другую сложную программу редактирования, которая поддерживает слои, выделения и функции, такие как градиенты и размытие по Гауссу.

Давайте разберемся, как размыть фон в Lightroom.

Два основных шага
При размытии фона в Lightroom следует учитывать два основных момента:
Что и как маскировать
В Photoshop определение области, с которой вы хотите работать, обычно выполняется с помощью выделения. Но в Lightroom нет выделения. Вместо этого Lightroom использует то, что называет «маски». Они нужны для того, чтобы можно было выбирать области, в которых вы хотите применить эффекты.
В Lightroom есть три инструмента локальной настройки, которые можно использовать для выбора областей и применения масок.
- Кисть для коррекции.
- Градуированный фильтр.
- Радиальный фильтр.
Размытие фона с помощью градуированного фильтра и кисти с фильтром


Шаг 1. Перетащите градуированный фильтр с правого края на все изображение. Mask Overlay (Наложение маски) включено (зеленое)

Шаг 2: Не снимая выделения с градиентного фильтра, возьмите инструмент кисти фильтра. Сотрите части маски, которые вы не хотите размывать. Для поиска краев полезен параметр Auto Mask (Автоматическая маска)

Шаг 3: Завершите стирание тех частей объекта, которые вы хотите сделать резкими. После этого перетащите ползунок Sharpness (Резкость) вниз, чтобы создать размытие. Здесь хорошо отключить наложение маски, чтобы вы могли видеть, что делаете — просто нажмите «O»
Лучше рассматривать кисть с фильтром скорее как аэрограф, чем как кисть. Есть четыре параметра, которые можно использовать для управления кистью.
Размер: изменяет размер кисти.
Растушевка (Feather): изменяет жесткость края кисти и скорость исчезновения эффекта.
Поток (Flow): определяет, насколько быстро эффект применяется при каждом взмахе кисти. Используйте ползунок, чтобы настроить поток, или, выбрав инструмент кисти, измените поток с помощью цифровых клавиш на клавиатуре. Использование нескольких мазков усилит эффект.
Плотность (Density): управляет максимальной непрозрачностью эффекта кисти. Например, если значение потока равно 100, а плотность — 50, одно движение кисти применит эффект с непрозрачностью 50%.
Можно просто выбрать корректирующую кисть (Adjustment Brush), перетащить ползунок резкости до упора («обратное повышение резкости») и начать рисовать, наблюдая, как окрашенные участки становятся более размытыми. (Вы все еще создаете маску, но вы не увидите ее, если не включите наложение маски).
Для более точной работы метод корректирующей кисти это не лучший метод.
Радиальный фильтр
Радиальный фильтр имеет форму, ограниченную кругами и овалами. Эффект исходит из центра пятна, на которое он нанесен. Вы можете контролировать его размер, растушевку и ориентацию.
Используя флажок «Инвертировать», также можно указать будет ли эффект фильтра проявляться за пределами овала (по умолчанию) или внутри овала.
На фото показан процесс размытия фона с помощью радиального фильтра.
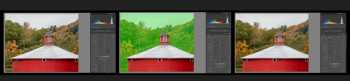
1) Замаскируйте все изображение радиальным фильтром. (Включите наложение маски, чтобы увидеть, где применяется маска.)
2) Используйте кисть с фильтром, чтобы стереть части маски, которые нужно сохранить резкими.
3) Сдвиньте ползунок резкости влево для обратного увеличения резкости (смягчения) замаскированных областей.
Изображение слева до маскирования; изображение в центре показывает замаскированную область после снятия маски на сарае; изображение справа показывает размытый фон.
Опция наложения
Возможность видеть, где наложена маска, упрощает задачу, поэтому включайте параметр наложения маски. Это можно сделать, установив флажок Show Selected Mask Overlay или нажав клавишу «O».

На фото размытие фона было создано путем простой загрузки корректирующей кисти с ползунком «Резкость» вниз, а затем закрашиванием областей, которые надо было смягчить. Добавлена радиальная маска с немного увеличенной экспозицией на папоротник.
Изменение масок
Есть инструменты для изменения Корректирующей кисти, Радиального фильтра и Градуированного фильтра.
- «Автоматическая маска» — установка этого флажка поможет кисти находить края на вашем изображении и значительно упростит маскирование.
- «Стирание» — вы можете использовать корректирующую кисть, чтобы нарисовать маску. При этом вы увидите символ «+» в центре кисти. Щелчок по опции «Стирание» изменит символ в центре кисти на символ «-», чтобы вы могли стереть части маски, на которой уже нарисовали.
Вы можете добавлять или вычитать из масок Градуированного фильтра или Радиального фильтра с помощью инструмента «Кисть фильтра». Когда вы работаете с маской градуированного или радиального фильтра, то видите слово Brush справа от слова Mask. Важно: это другая кисть, не инструмент «Корректирующая кисть».
Маскировка диапазона (Range masking)
При использовании маскирования диапазона вы по-прежнему применяете начальную маску с помощью трех инструментов, упомянутых выше. Но, включив маскирование диапазона, можно более точно контролировать, где применяется маска.
Маска диапазона яркости (Luminance range masking) позволяет выборочно применять маску к диапазону яркости на фотографии, а маска диапазона цветов позволяет применять маску к диапазону цвета.

По часовой стрелке от верхнего левого угла: 1) изображение начальное. 2) Фон, выбранный с помощью маски цветового диапазона. 3) Фон размыт одним слоем размытия. 4) Фон размыт тремя дублированными слоями размытия

Это исходное изображение, сделанное в туманный день

Применен градиентный фильтр. Сначала применены градуированные фильтры справа и слева с ползунком резкости до -28

Применен градиентный фильтр. Затем опущен еще один градиентный фильтр сверху с ползунком «Резкость» до -95

Применена корректирующая кисть, затем добавлено немного дополнительной маски с помощью корректирующей кисти и снизил резкость примерно до -33

Окончательный результат с добавлением некоторого дополнительного негатива Dehaze к маскам
Создание размытия
Создание масок определит, где будет применяться эффект размытия. Это более трудоемкий и ответственный этап. Предположим, у вас есть человек на переднем плане в качестве главного объекта. Вы хотите, чтобы он был резким, но не хотите размывать фон.
Удвойте размытие
После того как вы добавили эффект резкости или контрастности, щелкните «булавку» правой кнопкой мыши и выберите Duplicate («Дублировать»). Копия корректировок будет применена поверх существующих корректировок, и размытие будет удвоено. Можно сделать столько дубликатов, сколько хочется, постепенно наращивая эффект.

Вверху слева: изображение до изменений. Вверху справа: маска применена. Внизу слева: фон размыт за один проход обратной резкости. Внизу справа: фон размыт с тремя дубликатами настройки обратной резкости
Лучше меньше да лучше

Итак, использование Lightroom для размытия фона, безусловно, не лучший способ добиться желаемого результата, так как смягчение деталей при редактировании — это немного «подделка», и практически невозможно полностью воспроизвести размытие боке, достигаемое с помощью объектива.

Источник: https://fotogora.ru/